Connecting to the WMS Service - Sample
To connect to the WMS in GeoMedia SDI Portal:
- From the Data Sources tab on the toolbar, click Define a data source
 .
. A New Data Source window opens where you can select the data source type.
- Select WMS and provide a URL to the service you would like to connect to.
- Press TAB. The other fields will be filled in automatically. You can change the values in the fields as needed:
- In the Image format field, select the format for map display.
- In the FeatureInfo format field, select the format in which information will be returned.
- In the SLD file field, you can type a link to a file with the definition of the SLD styles for the layers served by the service.
- Press
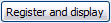 to register and display WMS or
to register and display WMS or  to register and select layers of the WMS to display.
to register and select layers of the WMS to display.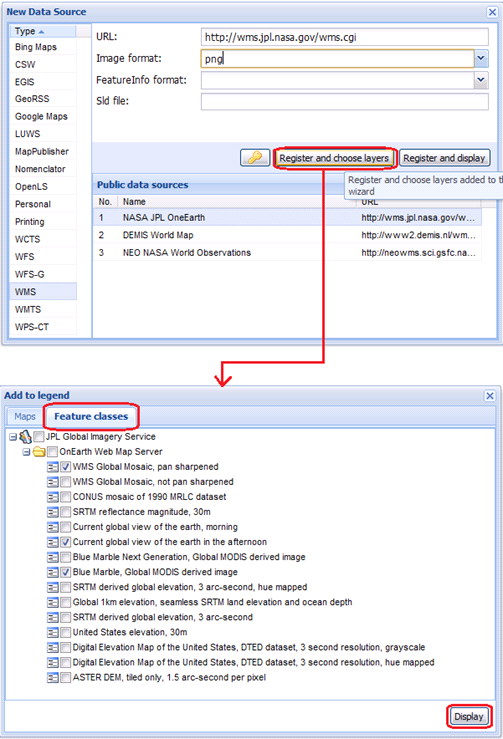
Registered WMS service is automatically displayed on the map, and an appropriate entry appears in the legend.
The service is visible if the following conditions are met:
- The portal uses the coordinate system supported by the service.
- The area shown in the map window coincides with the area of data served by the service.
- Scale ranges set in GeoMedia SDI Portal coincide with scale ranges set for data in the service.
 Parameters such as layers, image format, and property info format are determined by the service and might vary depending on the individual services, even of the same type.
Parameters such as layers, image format, and property info format are determined by the service and might vary depending on the individual services, even of the same type.
.Display maps ![]() lets you display predefined maps. Click Display maps to open a Maps window that contains all available, predefined, and-ready to-use maps as currently registered in GeoMedia SDI Portal data sources. To display predefined maps, check the box next to the equired map and click Display. The map displays in the map window, and an entry is added to the map content.
lets you display predefined maps. Click Display maps to open a Maps window that contains all available, predefined, and-ready to-use maps as currently registered in GeoMedia SDI Portal data sources. To display predefined maps, check the box next to the equired map and click Display. The map displays in the map window, and an entry is added to the map content.
Display feature classes and queries ![]() lets you display feature classes and queries from available data sources. Click Display feature classes and queries
lets you display feature classes and queries from available data sources. Click Display feature classes and queries ![]() to open the Feature classes window, where you have access to all available feature classes and queries served by the registered services. To display a feature class and/or query, select an element and click Display. The selected feature classes and queries display in the map window, and an entry appears in the map content.
to open the Feature classes window, where you have access to all available feature classes and queries served by the registered services. To display a feature class and/or query, select an element and click Display. The selected feature classes and queries display in the map window, and an entry appears in the map content.
| Top of Page |